环境搭建以及使用Ember.js创建第一个静态页面
/ / 阅读耗时预计 4 分钟来源:yoember.com
作者:Zoltan
声明:本文的转载与翻译是经过作者认可的,再次感谢原作,如有侵权请给我留言,我会删除博文!! 希望本系列教程能帮助更多学习Ember.js的初学者。
本篇将为读者介绍Ember项目开发环境的搭建,并创建一个静态页面。
安装Ember CLI
本教程使用的是2.4.3版本的Ember CLI工具集,如果你的是1.13.8版本在启动项目时会提示如下错误:Future versions of Ember CLI will not support v5.9.1. Please update to Node 0.12 or io.js.
但是项目仍然可以正常访问,不过建议还是升级到2.4.3版本,省得出现未知错误不好解决。
升级命令:npm install -g ember-cli@2.4.3
查看ember命令是否安装成功,在终端或者控制台下输入下面的命令
1 | ember -v |
如果出现如下信息说明环境搭建成功。
1 | version: 2.4.3 |
如果你用的电脑不是Mac最后一行os有所不同,这个不要紧。第一行是Ember CLI的版本号,第二行是node的版本号,第三行是npm的版本号,最后一个是系统版本。
注意
如果你的执行ember -v得不到上述的版本信息也不要紧,仍然按照下面的教程新建项目新建完成项目之后再更行Ember CLI的版本,更新教程请参考Could this be a shame in the making?,只需要根据Project Update部分更新项目即可,更新到最后一步ember init时候会如下确认信息,全部y即可。
1 | ? Overwrite .travis.yml? Yes, overwrite |
更新过程可能还会出现如下选择版本的问题,请根据下面例子选择:
1 | Installed packages for tooling via npm. |
最后验证是否更新成功,执行ember -v会得到如下版本信息:
1 | ubuntuvimdeMacBook-Pro:library-app ubuntuvim$ ember -v |
更多有关开发环境的详细介绍请看www.ember-cli.com。
创建一个新项目
安装好开发环境之后,直接使用Ember CLI命令创建新项目。下面是创建命令:
1 | ember new library-app |
等待命令执行完成,安装过程需要下载所必须的npm插件,跟网络有关系,请耐心等待。
运行项目
等待项目创建完成之后就可以直接使用命令运行项目了,首先进入项目目录下,然后执行ember cli命令运行项目。
1 | // 进入项目目录下 |
//的内容为注释,请直接忽略。
等待启动完毕后,打开浏览器执行http://localhost:4200,如果能在页面上看到Welcome to Ember说明项目创建成功。并且可以在浏览器控制台上看到如下图的日志信息:
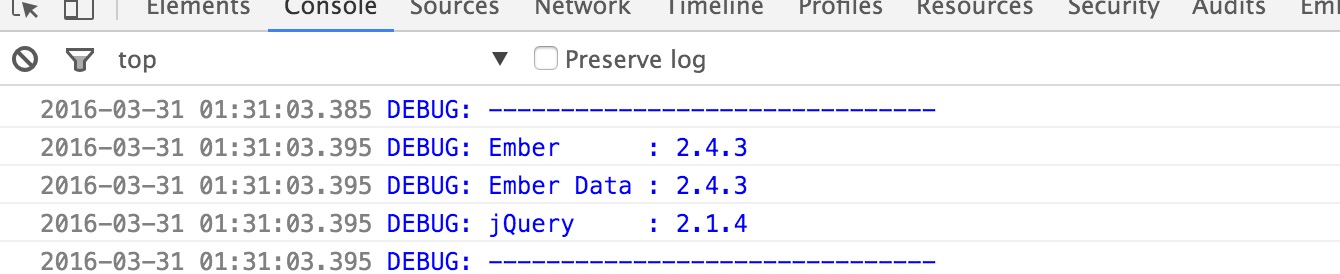
开启调试模式
在开发阶段最好是把打开调试模式,开启之后可以在浏览器的控制台下看到ember项目执行过程的相关信息,有助于发现问题。
修改library-app/config/environment.js文件的内容,在下面代码段中增加配置:
1 | // …… |
重启项目(按Ctrl+C终止在执行ember servere),必须重启才能其效果,可以在浏览器控制台看到了很多的日志信息。比如下图
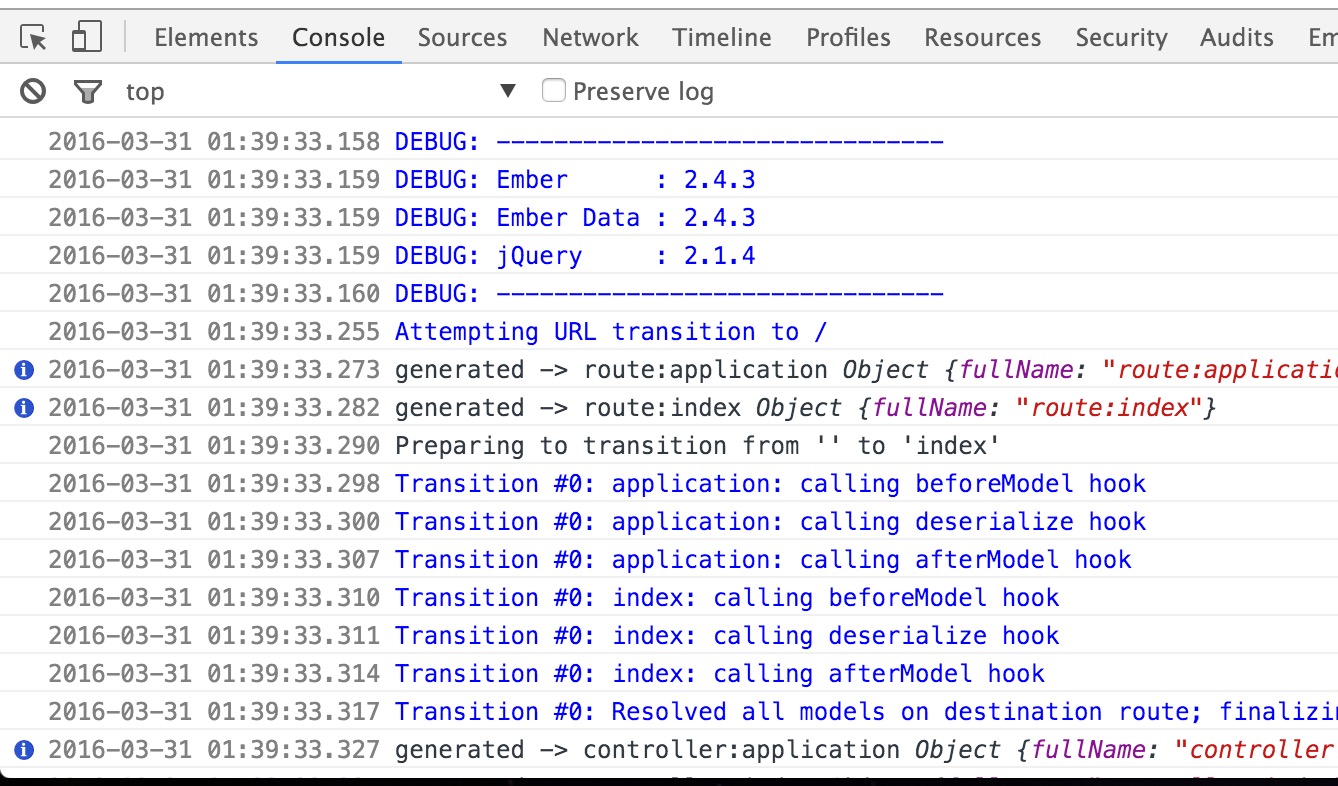
添加Bootstrap和Sass到项目中
为了美化项目界面引入Bootstrap,这两个插件的安装也是直接使用Ember CLI命令安装,命令如下:
1 | ember install ember-cli-sass |
等待安装完成之后可以在项目目录下的pachage.json和bower.json看到这两个插件的配置信息。
1 | // bower.json |
在项目下增加样式文件
创建文件library-app/app/styles/app.scss,如果项目已经存在文件library-app/app/styles/app.css则重命名为app.scss,样式会被Ember CLI引入到项目中。
在文件中增加如下内容:
1 | @import "bootstrap"; |
使用快捷键Ctrl+C关闭在用命令ember server启动项目。如果终端没出现错误说明配置是正确的。那么请继续往下看!!
创建项目导航条
在前面引入的了Bootstrap之后我们就可以在页面中直接使用了,并且不需要再在页面上引入相关的css和js文件。
打开文件library-app/app/templates/application.hbs,清空原有代码再添加如下代码:
1 | <div class="container"> |
Ember.js项目的页面使用的是Handlebarsjs模板,{{}}`是模板的语法。在Ember.js的官方参考教程中有一章是专门介绍如何使用Handlebarsjs模板的,或者根据[Ember.js 入门指南之八handlebars基础](http://blog.ddlisting.com/2016/03/18/ember-js-ru-men-zhi-nan-zhi-ba-handlebarsji-chu/)学习。
在上述代码中`{{partial}}是一个ember helper可以用于调用模板,这里就是调用了模板navbar,不过这个功能在2.4的参考文档中移除了可以在1.13.0的文档中看到,更多有关信息请看参考网址。
代码中{{outlet}}也是一个helper,但是这个是一个特殊的helper,你可以把这个helper理解为一个占位符。所有子模板都会渲染到{{outlet}}所在的位置。更多信息请看Ember.js 入门指南之十四番外篇,路由、模板的执行、渲染顺序。
创建一个模板
仍然是使用命令创建模板。
1 | ember g template navbar |
等待命令执行完毕之后可以看到library-app/app/templates/navbar.hbs这个文件。下面在文件中增加一个导航条。
1 | <nav class="navbar navbar-inverse"> |
代码中{{link-to}}是Handlebars模板的标签,在第一个{{link-to}}标签中index是一个路由的名字,模板被编译之后这个标签就转成一个普遍HTML标签的<a>,如果你想指定编译之后的标签名请使用属性tagName指定,比如上述代码的第二个link-to标签,在后面的文章中会使用组件(component)重构这个标签。
为了美化界面在页面的顶部加了css的填充,修改样式文件app.scss。
1 | @import "bootstrap"; |
等待项目重启完成,可以在页面上看到黑色的导航条,好像我们并且没有在任何地方使用这个模板navbar,为何能在首页上显示呢??其实我们已经在application.hbs中调用了!在这个模板中有这样一句代码{{partial 'navbar'}},在此根据模板名调用了模板navbar。如果删除了application.hbs中的{{partial}}界面上就什么都不显示了!请读者自行实验。
创建关于界面并在导航菜单上增加一个菜单项
同样的,使用Ember CLI命令创建一个路由(route),有关路由的信息可以查看官方参考文档或者直接看教程Ember.js 入门指南之二十路由定义,文章上有详细的介绍,欢迎阅读!执行下面的命令创建路由,创建路由的过程中会同时创建路由对应的模板,所以执行一个命令会得到2个文件:app/templates/about.hbs、app/routes/about.js,同时会在app/router.js中app/自动增加一条路由配置语句this.route('about');。然后在模板about.hbs中增加一些信息:
1 | {{! app/templates/about.hbs }} |
等待项目重启完成,执行http://localhost:4200/about可以看到刚刚在模板about.hbs中增加的信息,如下截图。
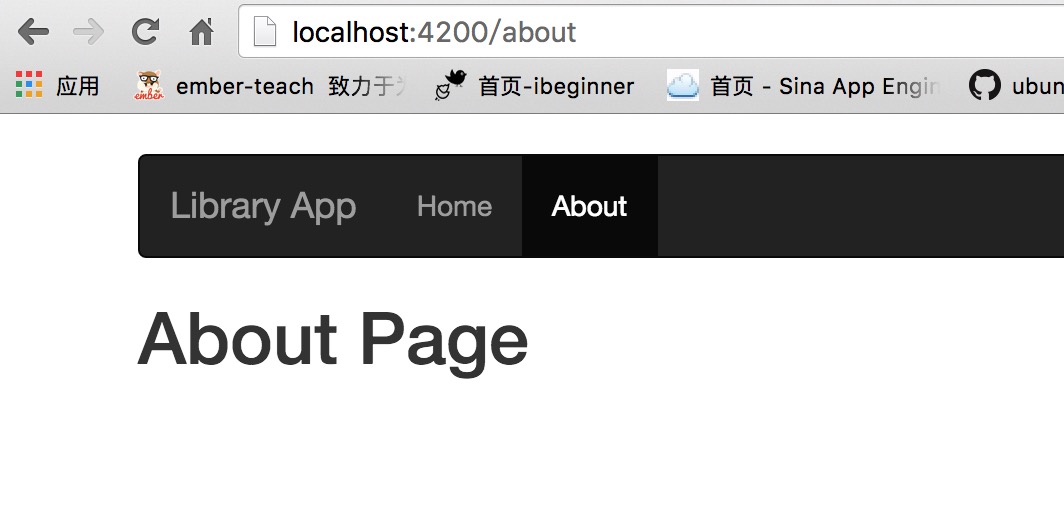
但是”About Page”怎么会显示在导航条下方呢?好像并没有指定啊,也没有想前面那样使用表达式{{partial}}调用模板,有关这个内容的介绍请看Ember.js 入门指南之十四番外篇,路由、模板的执行、渲染顺序,还记得在主模板application.hbs中的{{outlet}}吗?除了application.hbs之外的所有模板都是子模板,子模板会自动渲染到父模板的{{outlet}}上。但是是如何触发显示的呢?很简单,因为我们访问了about这个路由,路由会自动根据名字查找到同名的模板并显示(Ember默认规则)。
再创建一个模板index,仍然是使用Ember CLI命令创建,执行命令:ember g template index,得到模板后再模板内添加一些内容:
1 | {{! app/templates/index.hbs}} |
然后执行http://localhost:4200/,神奇的事情发生了,可以直接看到模板index的内容,并且并没有访问http://localhost:4200/index。这又是为什么呢?请看Ember.js 入门指南之二十路由定义中关于index路由的解释。简单讲,index路由就是每个路由默认首页路由,不需要手动创建,这个路由对应的URL是/,当你执行http://localhost:4200/时候实际就是执行http://localhost:4200/index然后渲染的模板就是index.hbs,所以就得到界面显示的效果。
然后在导航栏上在添加一个链接,最后得打如下代码(前后部分代码省略):
1 | <ul class="nav navbar-nav"> |
等待项目重启完成,可以看到导航栏上多了一项,并且点击“Home”和“About”看到显示不同的内容。效果如下图:
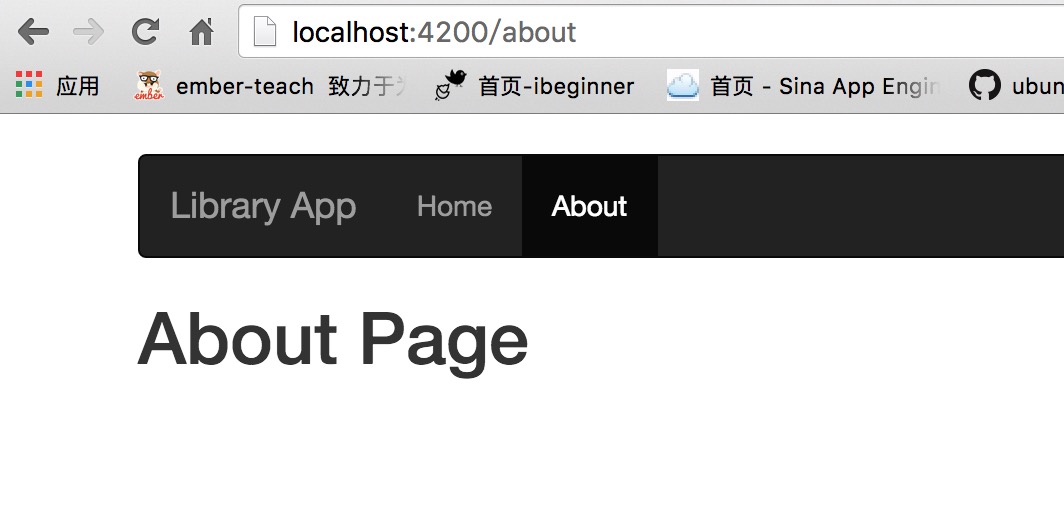
到此教程第一篇介绍完毕,如果你看过官方参考文件或者是看过ember teach上的教程理解起来应该是没难度的!多一份耐心就多一份收获。
家庭作业
最后给你留了一份作业,想学好就必须要动手实践才行啊!!!
作业内容:
- 创建一个名为
contact的路由和模板 - 在导航菜单上增加一个菜单项”Contact”,并且点击这个菜单项看到的是模板
contact.hbs的内容。
为了照顾懒人我把完整的代码放在[GitHub](https://github.com/ubuntuvim/library-app)上,如有需要请参考参考。博文经过多次修改,博文上的代码与github代码可能有出入,不过影响不大!如果你觉得博文对你有点用,请在github项目上给我点个`star`吧。您的肯定对我来说是最大的动力!!