环境搭建——idea插件开发
/ / 阅读耗时预计 2 分钟开发工具
idea的插件肯定就是用idea。
下载社区版或者专业版都可以,链接:https://www.jetbrains.com/idea/download/。
编译工具配置
JDK
至少1.8或者以上的JDK版本。JDK的下载安装、配置自行处理。
Gradle
项目编译使用gradle,请自行安装配置gradle。
gradle下载地址:https://services.gradle.org/distributions/
启用idea的 Plugin Devkit
在插件里面确认plugin devkit已经安装成功,如果没有则安装。
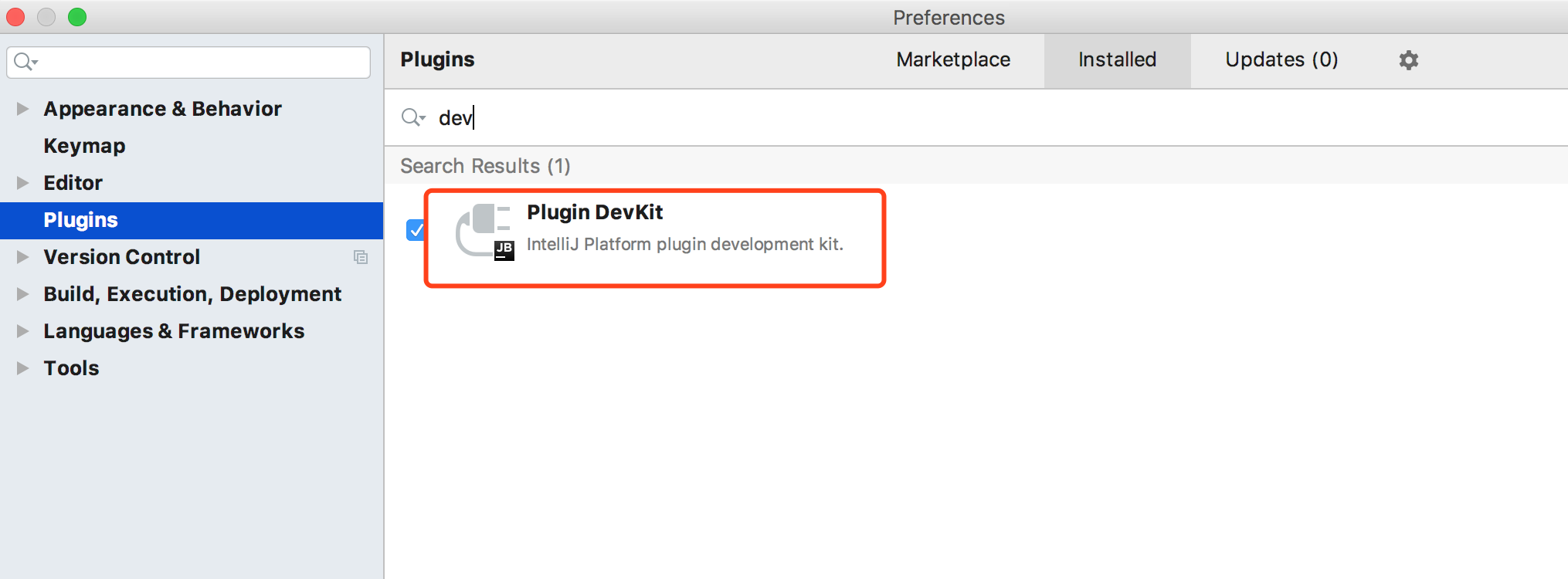
创建第一个插件项目
打开idea,从左上角的File里面创建一个gradle项目。
File -> New -> Project…
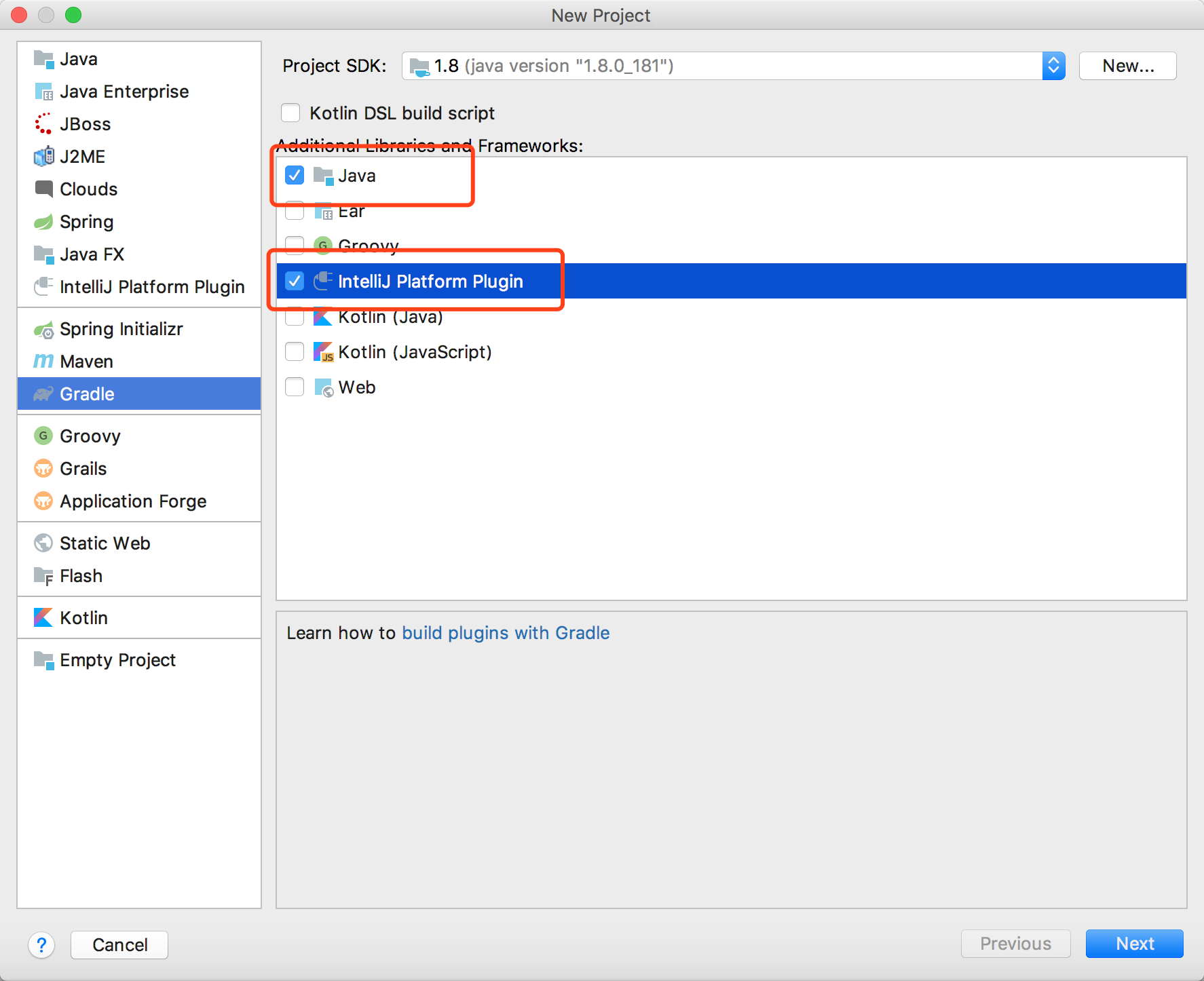
Java、Intellij Platform Plugin这两个是必须的,JDK至少1.8或者以上版本。**Kotlin(Java)**可选。继续下一步。
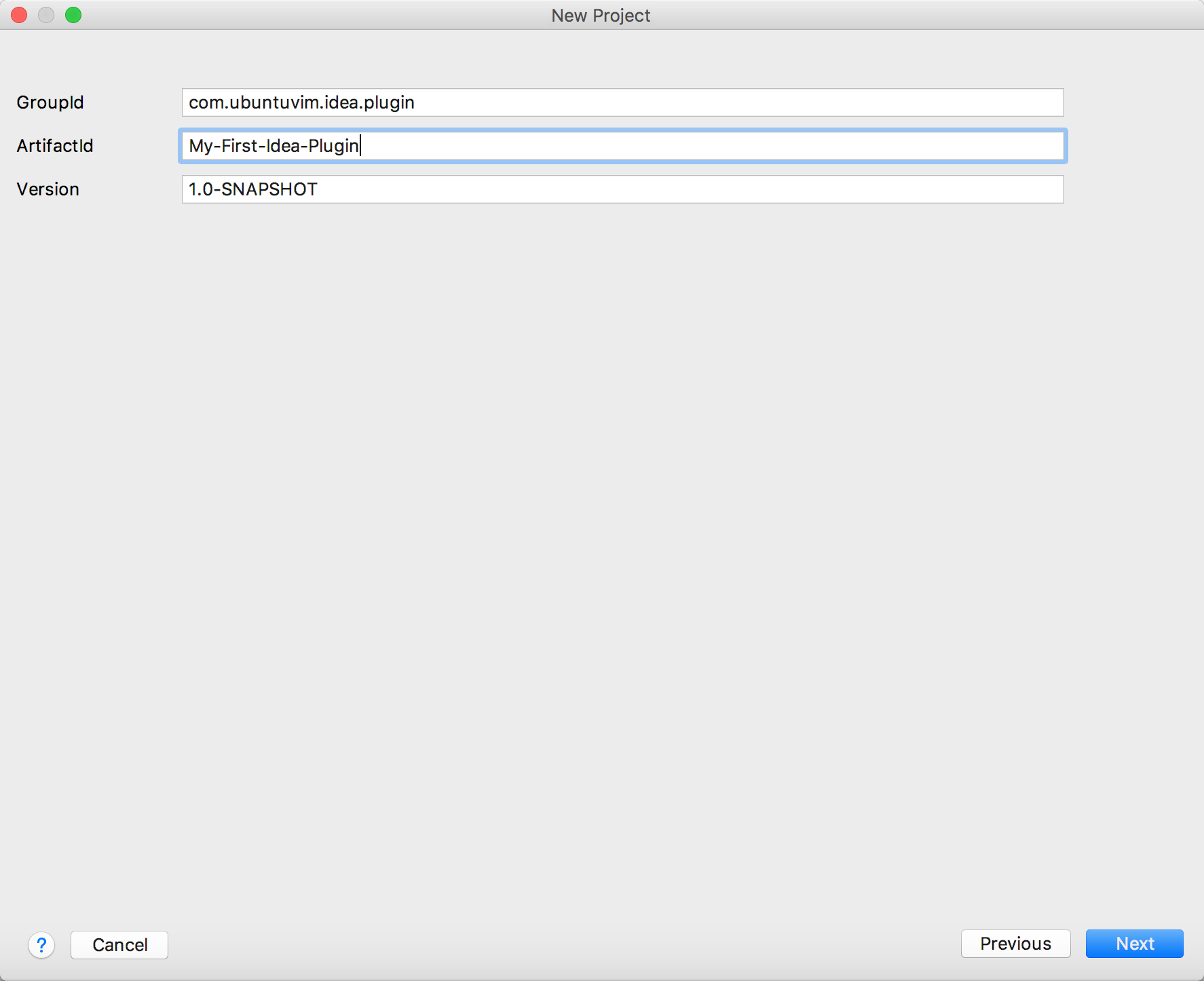
输入GroupId,ArtifactId,继续下一步。
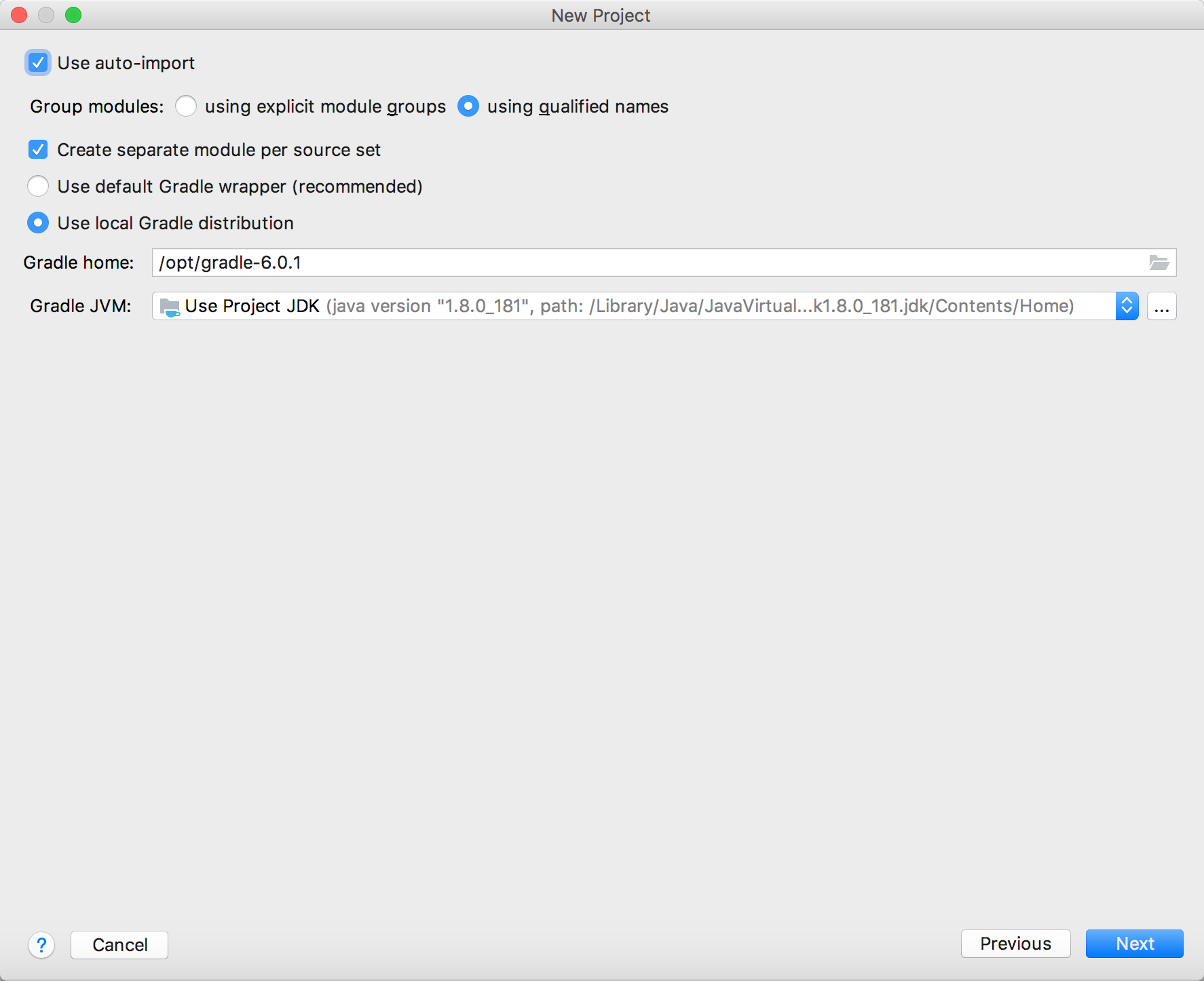
设置自己安装的gradle。选中Use auto-import,JDK默认即可。继续下一步。
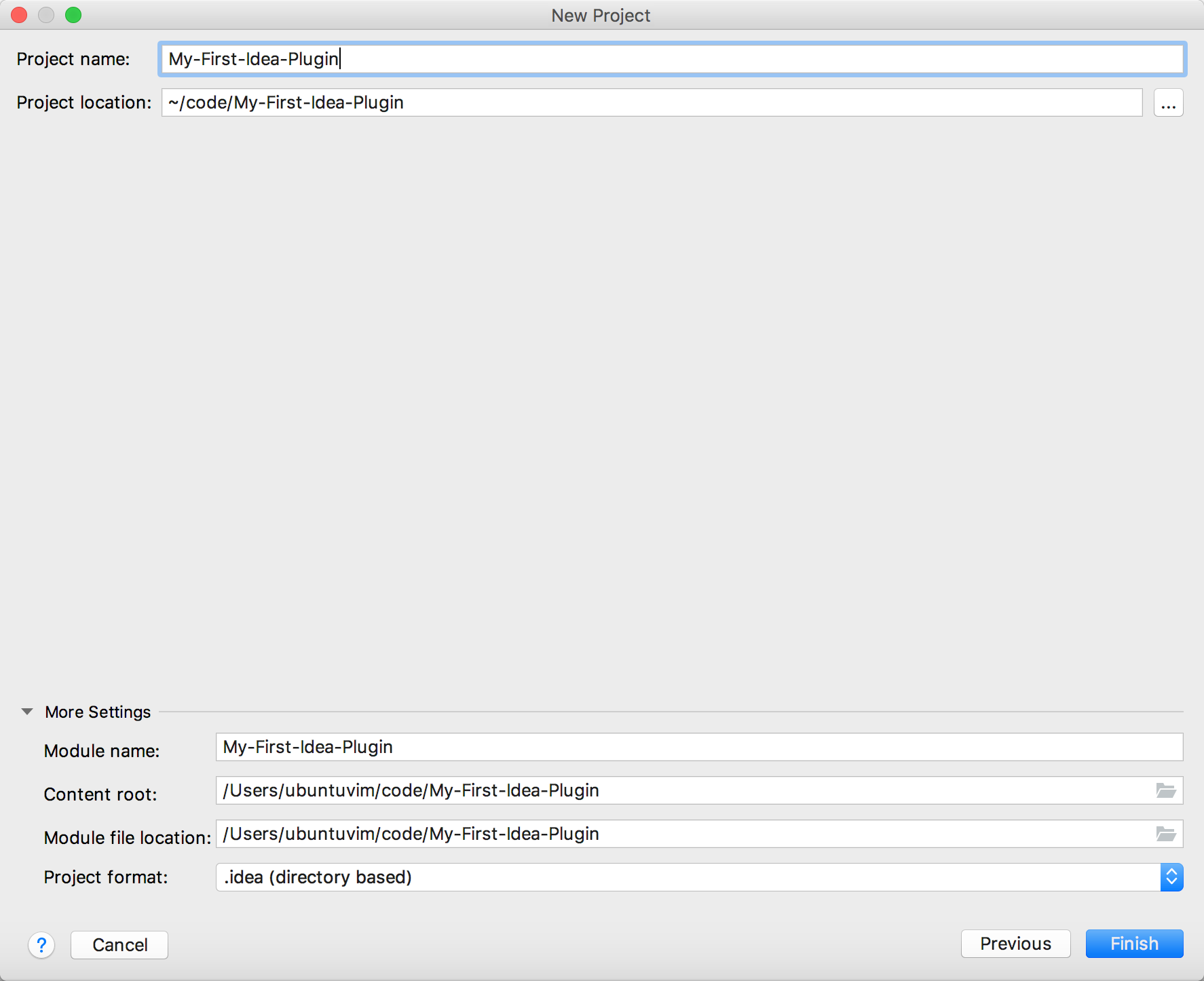
输入项目名称。其他默认即可。最后点击Finish,等待gradle自动下载项目依赖,如果下载很慢可以引入本地 Intellij SDK。
Intellij SDK下载:https://d2cico3c979uwg.cloudfront.net/com/jetbrains/intellij/idea/ideaIC/2019.1.4/ideaIC-2019.1.4.zip
我下载的是和当前Idea同一个版本的SDK。然后修改build.gradle文件的里面的repositories标签内容,引入本地SDK。
1 | repositories { |
自定义的路径一定记得放在mavenCentral()的前面,下载的顺序是如果前面的URL已经能获取到SDK则后面的不再下载,由于SDK比较大,通过maven下载会很慢。自己另外下载之后直接引入即可。
等待gradle自动编译完之后可以看到gradle的命令。
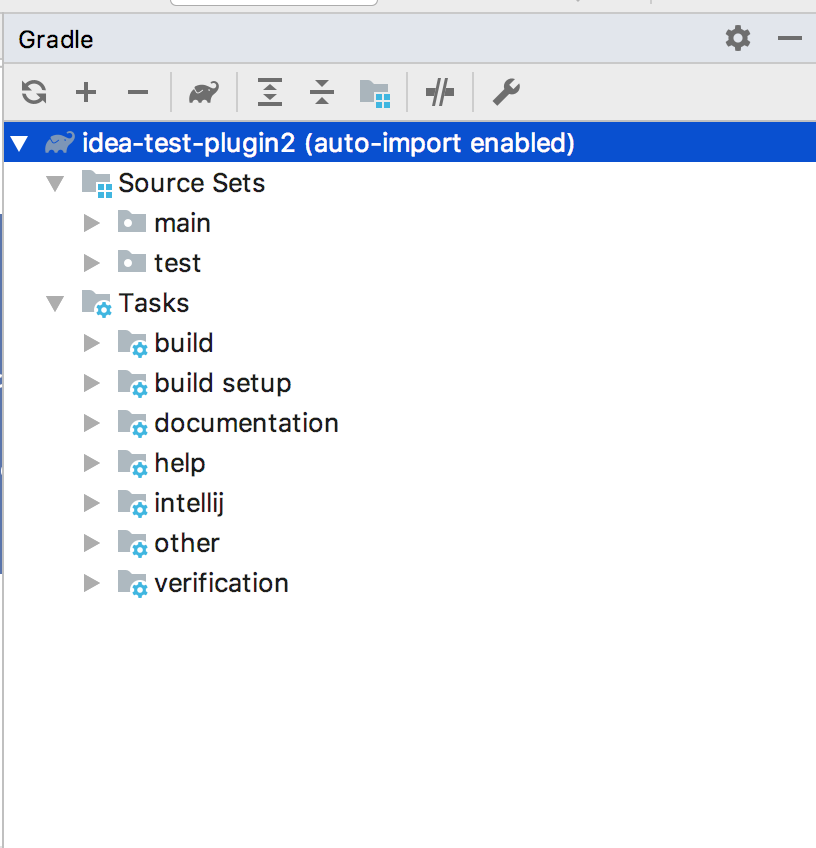
都配置好之后,创建一个简单的hello world程序验证环境是否搭建成功。
如下所示,创建一个简单的Action类,创建一个Plugin的类和普通类有所差别,在包上右键 -> New -> Plugin Devkit -> Action 。
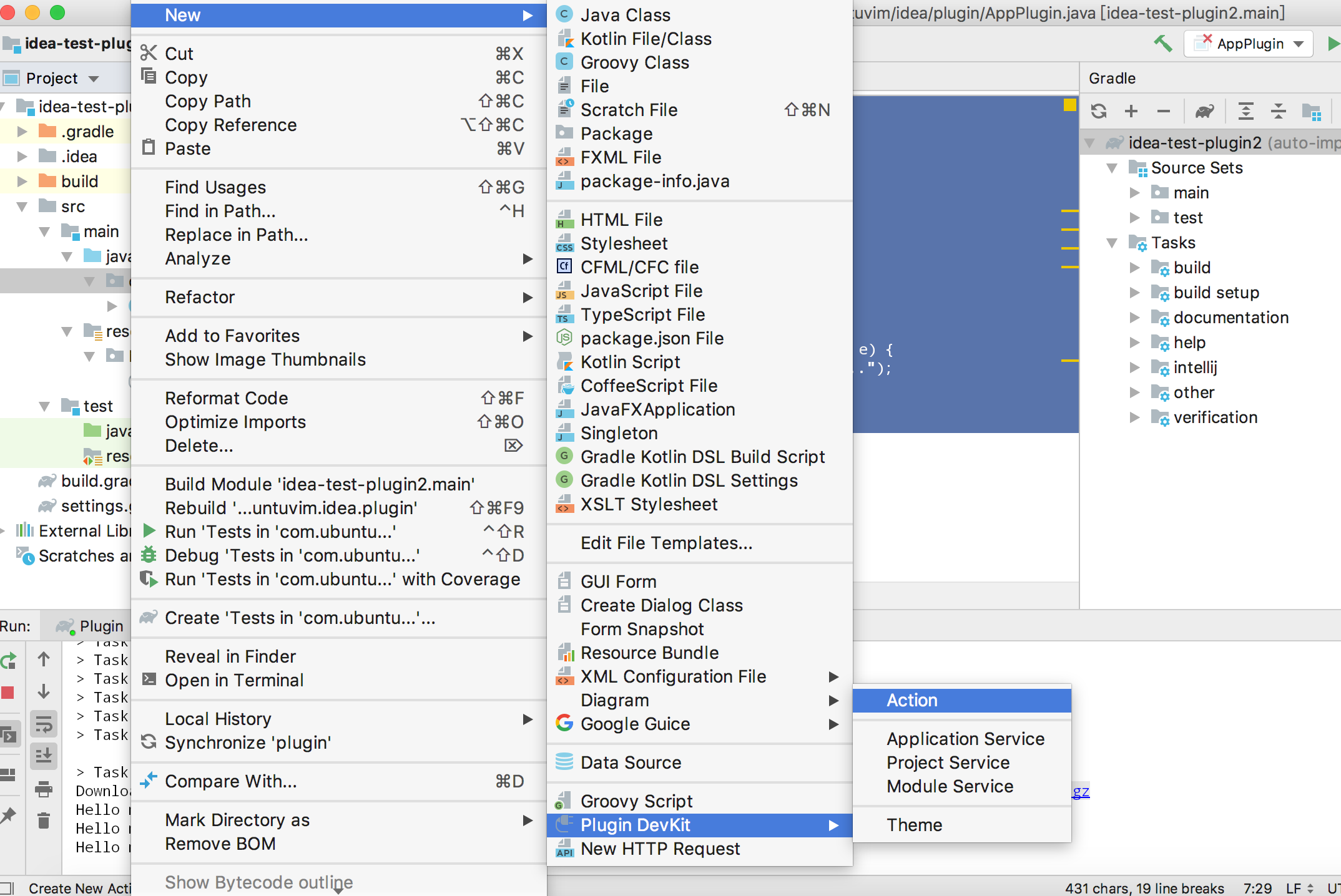
简单设置一下Action的信息。
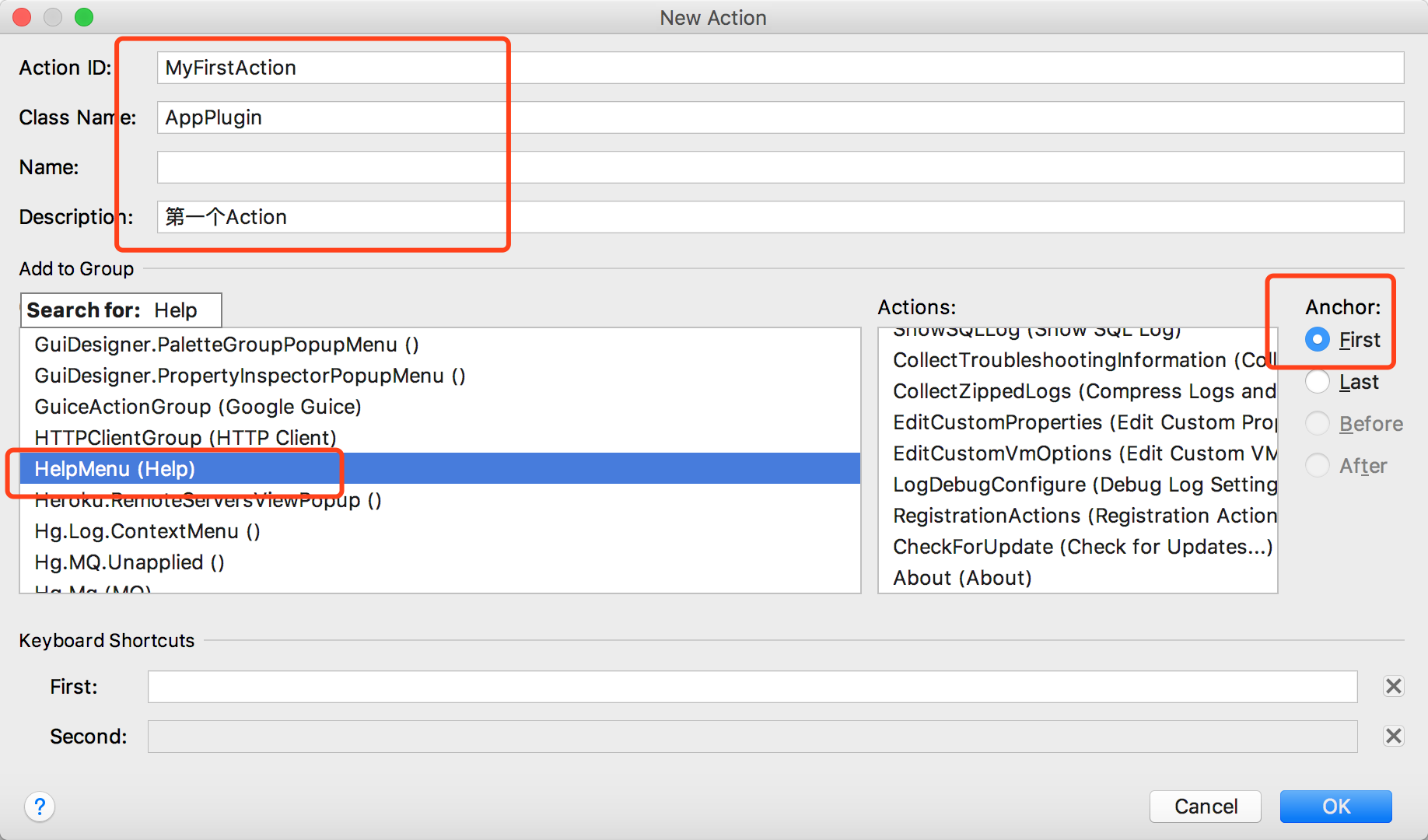
第一个红色框里面是自定义的Action类的名字;
第二个红色框设置的意思是新建的Action菜单放在Idea的Help菜单下;
第三个红色框意思是把新增的Action菜单放在Help菜单下的一个子菜单。
其他默认即可。
类的内容很简单:
1 | package com.ubuntuvim.idea.plugin; |
Action创建好之后,idea-test-plugin2/src/main/resources/META-INF/plugin.xml项目下的这个文件中会自动增加以下配置信息:
1 | <!-- Add your actions here --> |
最后,我们尝试启动一个自定义的Action,看下会是一个什么样的效果,和期待有没有。
直接运行新建的Action,第一次运行会比较慢,等待gradle自动编译,可以看到以下运行日志。
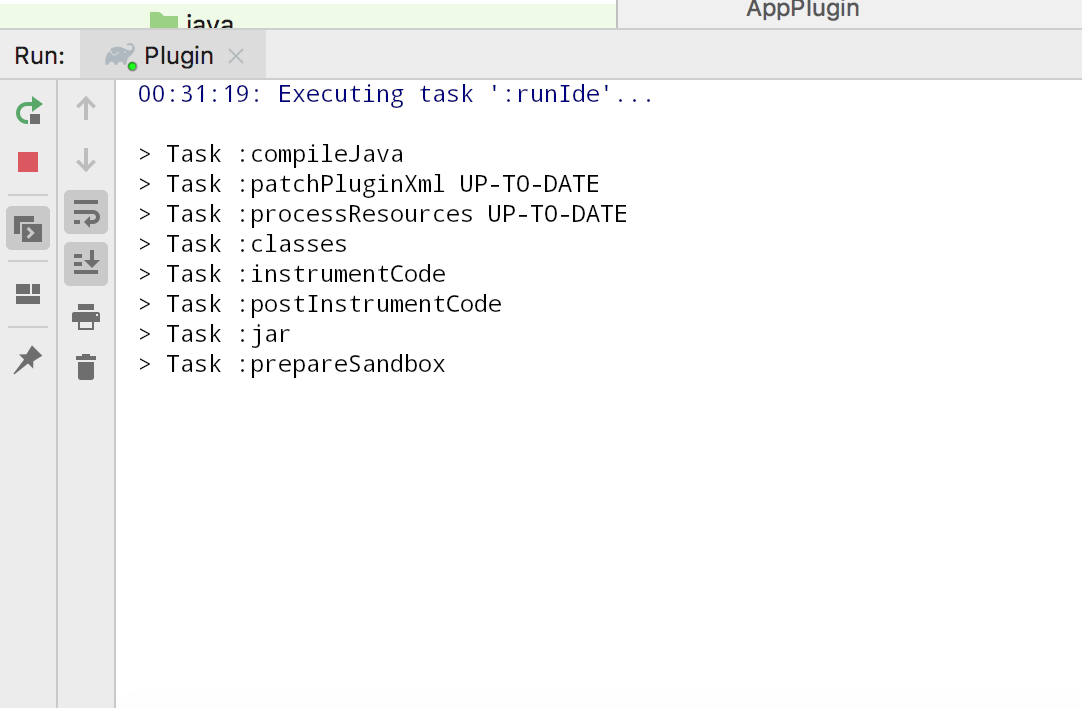
运行完毕之后,会从新打开一个Idea窗口。新打开的窗口里面会包含了你自定义的Action,其实说白了就是自己扩展里IDE的功能。
新打开的Idea创建有可能是一个空的,你也可以直接打开一个本地已经创建过的项目。
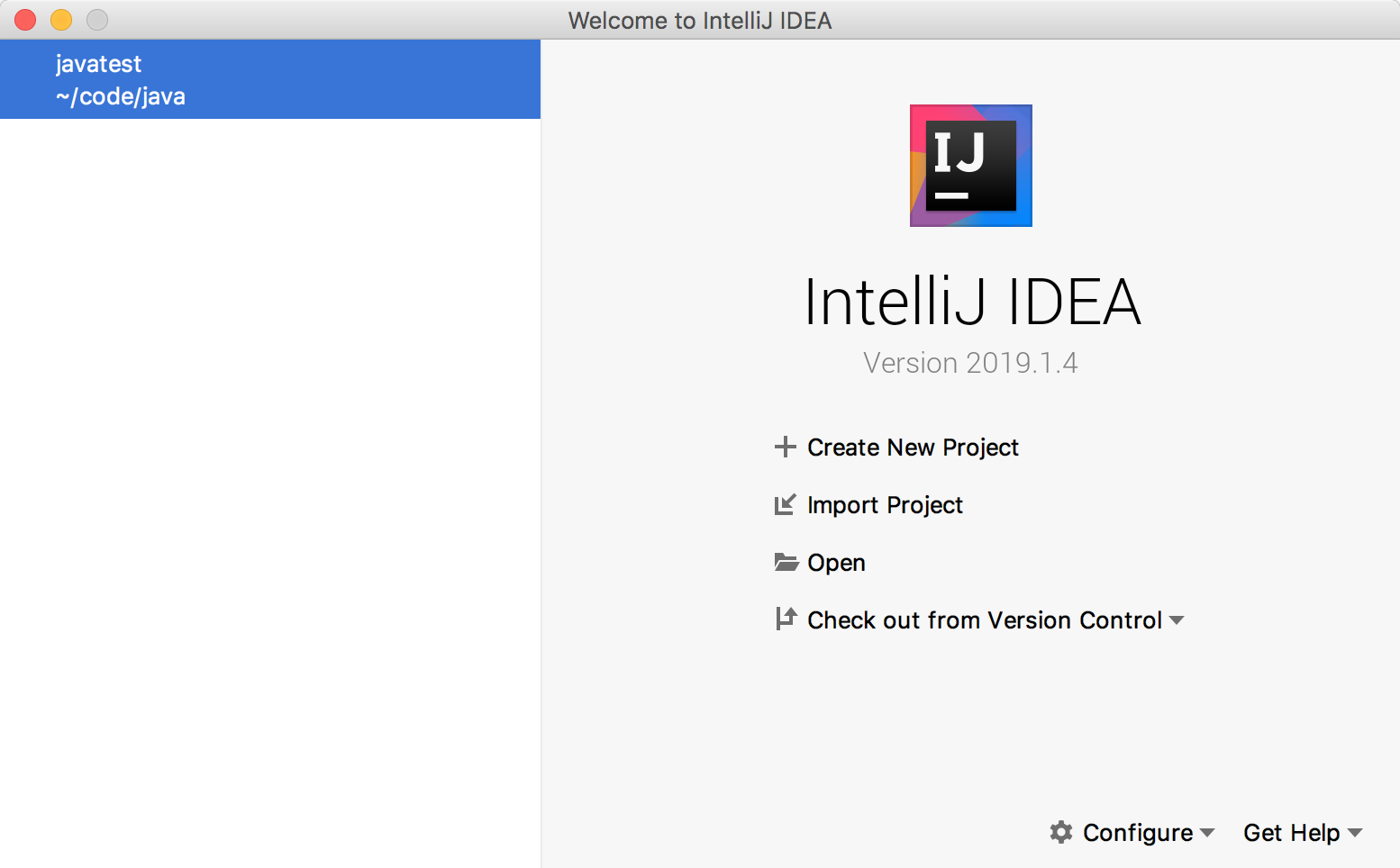
可以看到在新打开的创建中,在Help菜单下多了一个自定义的子菜单,点击这个子菜单,此时不会有任何反应,因为我们并没有实现任何操作,只是打印了一个控制台日志。回到原来开发插件的窗口,可以在控制台上看到输出了System.out日志。
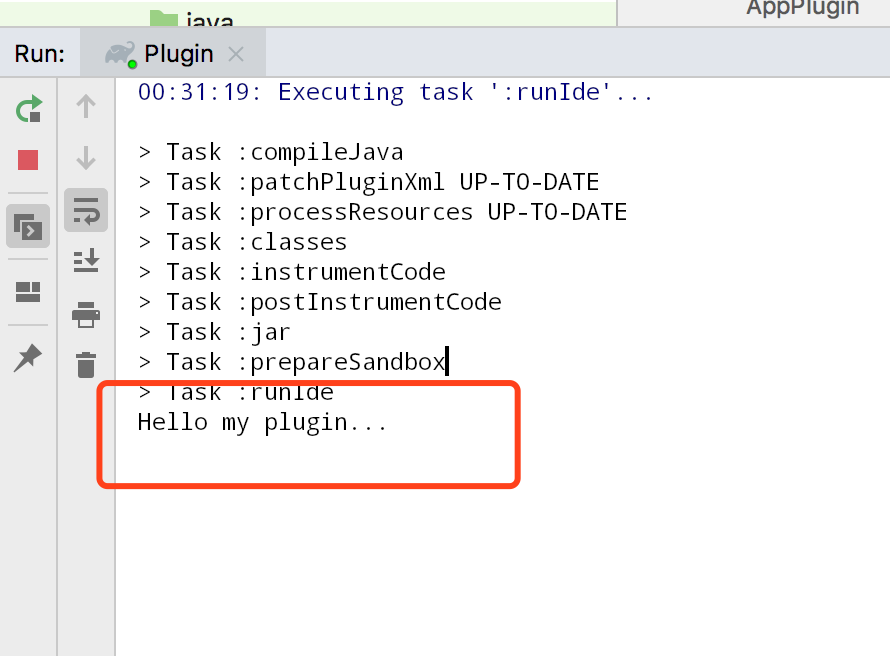
虽然很简单,但是起码验证了开发插件的环境是搭建成功了。另外,新打开的创建也是一个正常可以用的Idea窗口,你可以在里面创建、开发其他的项目。与正常的Idea窗口无差别。